Creating Book Designer Templates
Creating Book Designer Templates
Creating Book Designer Templates
Creating Book Designer Templates
Looking for a fast way to create quick pages?
(and maybe even make some money?)
This is a technical page for advanced Graphic Designers looking to create drag and drop templates. If you are only looking to make a book of your images, simply choose a template and create a book.
Creating your own templates for the Online Book Designer is a great way to expand your creativity, as well as make money from your designs. Templates can easily be created on your desktop computer, however there are several requirements.
Template Sizes
Like all of PrestoPhoto's books, each template has one of 5 ratios. The ratio is length to height, just like 16:9 is a common wide screen television ratio. Your template PDF must be one of the following sizes:
| Ratio | Size (in) | Size (pixels) | Size (points) | Available Books |
|---|---|---|---|---|
| Landscape 4:3 (US Letter) | 11.35"x8.75" | 4275px x 3375px | 817pts x 630pts | 14x11 Portfolio Photo Book, 13x10 Photo Book, 9x7 Photo Book, ((11x8.5 Photo Books, Calendar and Loose Pages)) |
| Landscape 3:2 (Wide Photo) | 12.25"x8.25" | 3675px x 2475px | 882pts x 594pts | 3.75x2.5 Mini-Book, 5.25x3.5 Mini-Book, 7x5 Mini-Book |
| Square 1:1 | 12.25"x12.25" | 3675px x 3675px | 882pts x 882pts | All Square Photo Books |
| Portrait 3:4 (US Letter) | 8.75"x11.25" | 2625px x 3375px | 630pts x 810pts | 8.5x11 Portrait Photo Book, Comic Portrait Photo Book |
| Portrait 2:3 | 8.25"x12.25" | 2475px x 3675px | 594pts x 882pts | 6x9 Photo Book, A4 Portrait Photo Book |
| Landscape 7x5 Greeting Card | 7.25"x5.25" | 2175px x 1575px | 522pts x 378pts | Photo Greeting Cards |
| Full Spread Wide Landscape | 24.25"x8.25" | 7275px x 2475px | 1746pts x 594pts | |
| Full Spread US Letter Landscape | 22.48"x8.75" | 6745px x 2625px | 1620pts x 630pts | |
| Full Spread Double Square | 24.25"x12.25" | 7275px x 3675px | 1746pts x 882pts |
Short Instructions:
Create a PNG Quick Page image according the chart above, then upload it in Template Designer. If one of your pages is meant to be the cover, check the "cover" checkbox. Draw in your dropzones in descending order of size. This allows customers to swap templates easily, and maintain a similar picture quality.
Note: When creating templates, do not use gradients, as this can cause "ghosting" around an image. It will not print well.
Step by Step Instructions
Here are step-by-step instructions to create a template courtesy of Creative Eyes
- Go to the "Create Template" page under it are fields for adding your title, detailed description, price ect.
- Click on the "Upload New Quick Page" text. A pop-up window will open to let you select your pages for uploading. Do NOT use the upload function farther down into the text. This is for the preview to display in the marketplace. If you get an error uploading a png here, it is because your file does not meet the size specifications. Please double check your file size.
- Your png files should now be at the top of the page. Click on them to add the dropzones. They should open in a new pop-up window. Now you draw the dropzones yourself with the mouse. As I said, only limit at the current version: you can only do square/rectangular shapes and you cannot rotate them. Add the dropzones to all your pages.
- To change the page sequence you click on the little button at the top, right corner. It shows grey squares and yellow + green arrow. It will allow you to drag and drop them into the desired sequence.
- Add all your descriptions, title, pricing. Change setting from “private” to something like “request general availability”.
- Scroll down to the end and click on “save”.
- The template should now appear in your template list. When you open it, you will normally see the detailed view customers will see in the marketplace as well. To edit them again, click on the small pencil at the right upper corner and it takes you to the edit-mode again.
Screenshots that demonstrate the incorrect and correct way to apply drop-zones / layer order
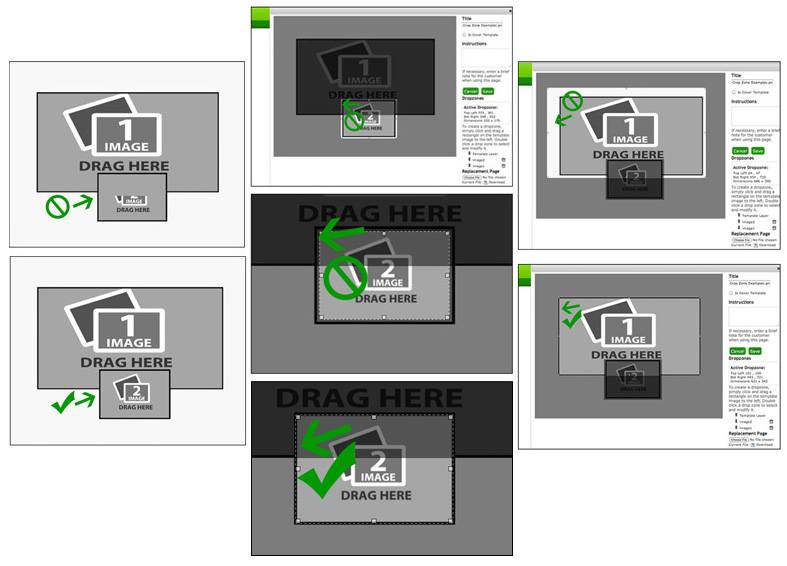
If you need rotated drop zones, or have other advanced graphical needs, see Advanced Template Creation.
Here are some tips for selling your templates on PrestoPhoto.

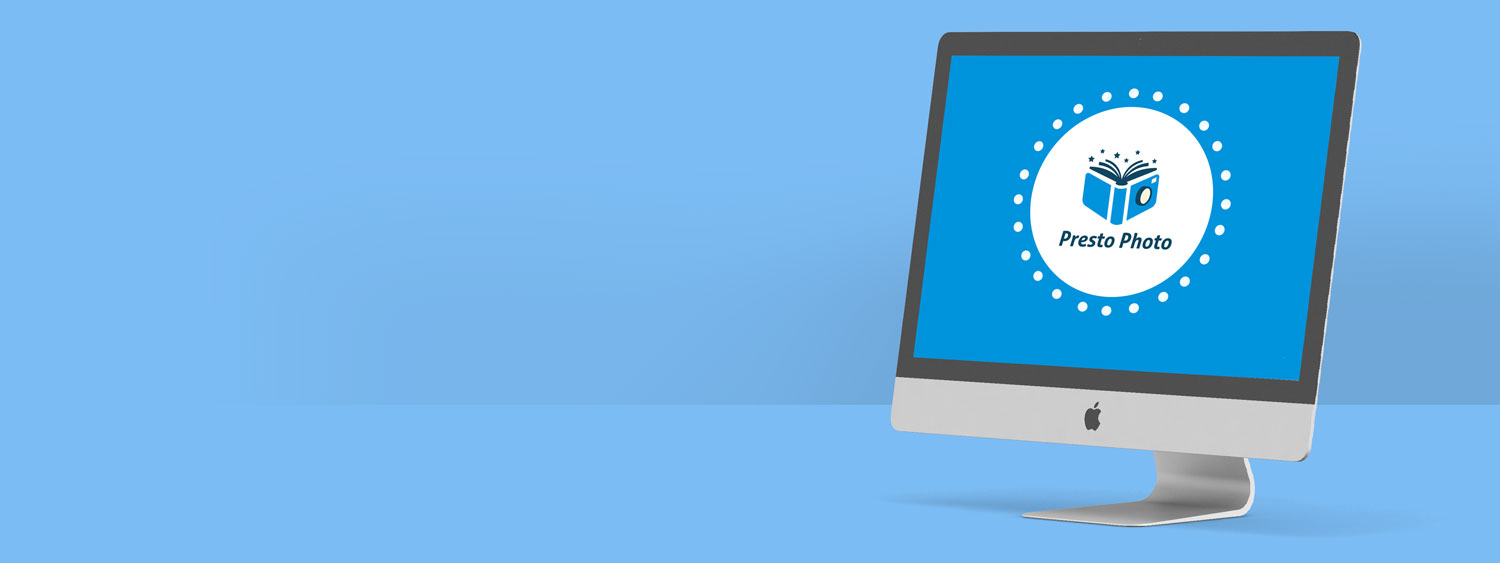
Comments
Re: Cannot create template
Our site is currently undergoing some changes and we have temporarily disable the ability for our customers to create templates.
Once we have re-enabled that feature, we will be sending out a notice to our customers (:
I hope this information helps!
MJ
Cannot create template
Re: Book
Yes, the cover you choose will be the cover that prints. You should be able to review the cover in Step 2 in the Book Designer. Before you order, you should click on the link to the layout preview to see what the book will like. To re-arrange the pages, click on the "Arrange Pages" button in the Book Designer. This screencast should help: http://www.youtube.com/watch?feature=player_embedded&v=cfVIG_FY9wg
PrestoPhoto Support
Book
Re: Switching photos
Our engineers have tested with your book and cannot duplicate the problem. Can you tell us exactly which page is giving you trouble?
Thanks!
Re: Switching photos
Re: Switching photos
Your browser may be cacheing the page. Have you tried refreshing the page or closing out the page and reopening it?
PrestoPhoto Support
Switching photos