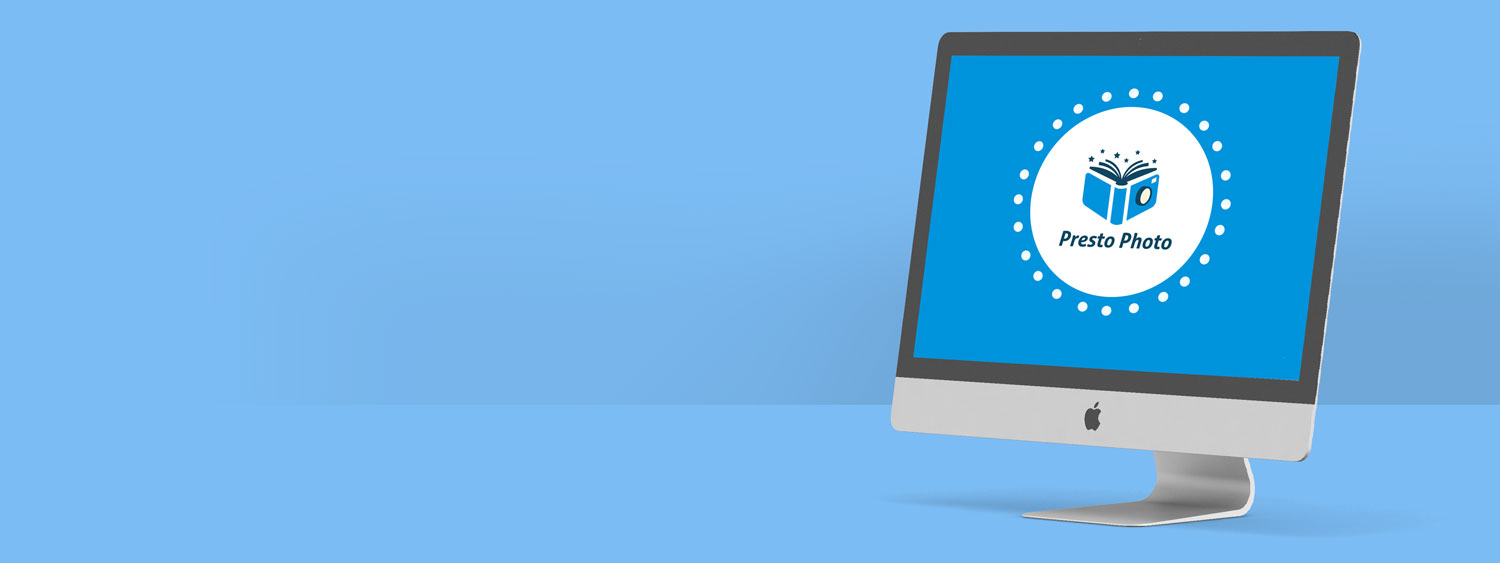PDF Wizard
Help with uploading your file using the PDF Wizard!
PDF Wizard
If you’ve created your project on a creation software outside of our site, we have an easy solution for you to print your projects! Following the simple instructions below, you’ll have your PDF uploaded in no time.
Let's Get Started!
Before we talk about uploading your file, let’s go over a few important reminders.
- Your file must be saved as PDF in order for you to upload it to our site. Other file types tend to have larger file sizes and can produce issues when sending to print, so PDF is what is required.
- We suggest that your file be under 2GB. While we can print books that are larger than 2GB, upload times are likely to be much longer and our printers can sometimes encounter issues with these larger files.
- Please make sure you’ve reviewed our Cropping and Bleed help page to ensure that the file you’re uploading to our site is ready for print!
If you’ve done all of this, you’re ready to begin!
Upload Your PDF
At the top of our site, you’ll see a section called “Create”. If you hover/select this button, you’ll see four drop down menu options. When you see these options, select the option that says “Upload PDF”. This will take you to the first step of uploading your file!
On this page you’ll need to do three things.
- You should see the question “What would you like to create?”. You’ll see 3 selections under this question: Photo Book, Calendar and Text-Only Book. Select the option that best describes the project you’re creating.
- Once you have selected one of those options, you’ll now enter the Title for your project. This can be anything from someone’s name, to the event that you’re documenting.
- Once you’ve entered the name of your project, click “Next…”
Step 1: Upload
Once you’ve selected the type of project you’re creating, as well as given your project a title, the Upload process begins!
Please Note: This step is very important for the overall formatting of your final project. Please pay close attention to the selections you are making on this page.
This page has 2 sections, “Interior PDF Upload” and Cover Options. Follow the instructions below to upload your PDF!
- In the “Interior PDF Upload” section, you’ll see checkboxes for those who have created their files with either Apple Aperture, iPhoto or Photos or with MyPublisher. If you did not use one of those programs, please ignore this selection.
- Click the “Choose From Computer” button. This will open up a new window where you will search for the file you’d like to upload.
- Select the file you would like to upload to our site and click “Open”. You’ll now move on to the “Cover Options” section.
- At the top of this section, you’ll see a checkbox that states “My cover is a full wrap image”. This option will stretch the front cover image across both the front and back covers.
Note: Please DO NOT select this option if you have separate front and back cover image files/pages.
- Directly below that you will see the options for your Front Cover. You will see the following options:
- Use First Page of my PDF
- Upload a Separate File
- Select the appropriate option. If you are uploading a separate file, do so by clicking the “Upload” box, selecting your file and clicking “Open”.
- Repeat the above steps for the Back Cover.
- Once you have done this, select “Upload”
The upload should only take a few minutes. For the best results, we suggest using a High Speed Internet connection in conjunction with a newer web browser. Once the upload is complete, you’ll be redirected to Step 2 of the Upload process.
Step 2: Cover
This Step has the most information on it, but don’t fret! We’re here to help as always. You’ll see several sections on this page. The Cover Preview itself, “Cover Text & Colors”, “Spine Text”, “Cover Images” and “Back Cover Info Box”. Here we will go over each section and what to select or not to select!
- Cover Text & Colors
In this section, you’re able to select the Background color, If that was not already selected in your creation program.
Please Note: For files that have Full Bleed Images on the front cover, the “Cover Background” color is selected based on the left most bottom corner of that image. We suggest double checking to make sure this color is correct, as this is what color your Spine will be as well!
You can also change the Font and Font Color for any Title or Author text you want to enter. You do not have to make changes in this section unless you desire to.
- Spine Text
If you would like to include Spine Text in your project, you can enter that text in 3 different locations, based upon your personal preference. Top, Center or Bottom of the spine.
Please Note: Spine Text is not available on Softcover books with less than 35 pages. The spine text preview is based off of a Softcover book, so the size is not to scale. Spine text will be scaled to fit the specific product you order when printed.
- Cover Images
If you need to make adjustments to your cover images (for various reasons such as cropping issues, colorspace discrepancies, etc) you can upload those new cover files here.
- Back Cover Info Box
This section is the most advanced section on this page.
All products that we print automatically include the PrestoPhoto logo on the back cover. You can see the logo in your Cover Preview at the top of this page. Along with the logo, you can have the URL and barcode or ISBN number displayed as well.
If you do not wish to include the URL and barcode, simply delete the URL and un-check the box next to Barcode.
Where it says “Info Box Alignment” is where you can change the placement of the logo. Choose from 6 different placement options.
Once all of these selections and changes have been made, if there were any, you can click “Update Cover”. This will refresh the page, where you can then click onto the next step!
Step 3: Bookstore
Step 3 is designed for those customers who intend on selling their book. If you do not intend to sell your book on our site, simply skip this step completely.
For those that do intend to sell their products on our site, please review our Selling Products page.
Time To Buy!
Once you’ve completed these 3 easy steps and have ensured that your book is ready, you can click the “Buy Now” button in the top right of the page!
On this page you will see the Front Cover preview on your left. Directly above that you’ll see the “Layout” and “Flip” buttons. We suggest using the “Layout” button to preview your book to ensure your images and other important content are not underneath our Crop Guides.
To the right, you’ll see the available products for purchase based on the specific file you have upload.
You’re all ready to go!