Wedding Lace
By Book Designer FREE
Tips and techniques using Adobe's flagship Desktop Publishing package
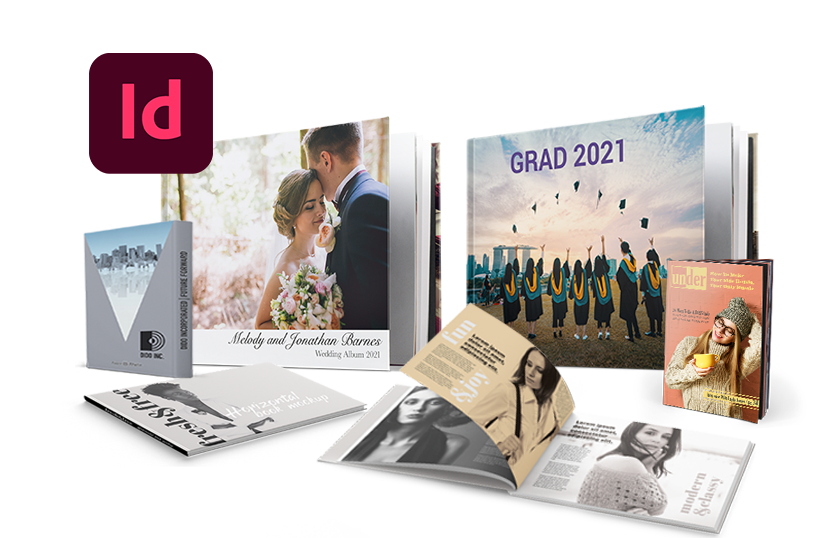
Or you can download one of our exceptionally stylish, professionally created templates for Adobe InDesign. Each document is setup with the correct dimensions, swatches and layers to ensure you get great results. We've also recreated some of your favorites. You can create photo books with the same style and layout you've loved for years in Apple Aperture®, iPhotos®, and Photos with the versatility of Adobe InDesign.
More InDesign TemplatesFollow these steps in Adobe InDesign to create a complete book and enjoy PrestoPhoto’s book printing and great everyday pricing!
Please note: When creating your InDesign file, you have one ideal way to create your front and back covers. You can read more about that below!
When creating your book in Adobe InDesign, it is very important to understand how to best format it for printing with us. There are three key things to remember:
Unlike traditional offset production, our on-demand printing is optimized for a simple document that is the full size of the book with bleed, without crop marks.
The best way to set up your document is:
When designing your book from within Adobe InDesign, there is one fool proof way of designing your file.
When you set up your document, Page 1 should be designed as your front cover and Page 2 should be designed as your back cover. You would then begin designing your interior pages on Page 3.
Setting up your file as such allows your first two pages to be removed during upload without altering the pagination of the interior of your document!
Please Note:
If you intend to design 2-page spreads, keep in mind you will need to start designing these spreads on an even number. If you start your 2-page spreads on an odd number, the pagination of your project will be off and the spreads will print incorrectly.
A new “Export” window will pop up, ensure the following items are selected:
Once your Exported file is ready, just upload to our site and you're ready to go!
By Book Designer FREE
By Apple Compat... FREE
By Apple Compat... FREE
By Apple Compat... FREE
By Apple Compat... FREE
By Presto Yearb... FREE
By Presto Yearb... FREE
By Presto Yearb... FREE
By Presto Yearb... FREE
By Presto Yearb... FREE
By Presto Yearb... FREE
By Sydney FREE
By Apple Compat... FREE
By Apple Compat... FREE
By Apple Compat... FREE
By Apple Compat... FREE
By Apple Compat... FREE
InDesign’s default measurement unit is picked as (sixths of an inch). In order to change that setting to inches you will need to, first, make sure no document is open. If a document is open the changes will only occur in that document.
On a Mac Go to the InDesign menu and under “Preferences” choose “Units & Increments” look for the “Points/ Inch:” box, scroll down and select “PostScript (72 pts/inch) to change your measurement to inches.
On a PC Click the “Preference” which is located under the “Edit Menu”, go to the “Units” tab on the right and select Inches.
Don’t worry! The most common reason our site states that there are no products available is due to your file being uploaded in a size that we don’t offer. With books created in InDesign, this typically means that you saved out your file with the “Spreads” button selected during Export, instead of the “Pages” button.
All you’ll need to do is go back into InDesign, Export that file following the directions above and re-upload to our site!
This is called a Transposed Bleed. InDesign automatically formats your document with Transposed Bleeds to ensure your book has that nice “finished” look to it.
If you find that the PDF resulted with transposed bleeds in the gutter of your book and you wish to correct this then you can click here.
Comments
Cover
Thanks,
Lynda
Final document size for 11"x8.5" Landscape PDF
Re: Final document size for 11"x8.5" Landscape PDF
Your final document size is actually going to be 11.25"x8.75". See more information about cropping and bleed at this page: https://www.prestophoto.com/help/Cropping+And+Bleed
As well, see more information about the specific product you are designing for here: https://www.prestophoto.com/help/11x8.5+Photo+Book
Warm Regards,
Tim from PrestoPhoto
Page Size vs Bleed
So I am creating a file to print one of your 8"X8" books using InDesign, and you all instruct to create a file of 8.25" X 8.25" with an 1/8" Bleed. Two questions:
1. Can I create the document page size as 8"X8" and make the bleed 1/4", or does that not work because you trim the prints on all 4 sides?
2. Using the set up instructions posted on this page, should I be making my non-vital material reach the bleed marks, or just the end of the page size (since it has 1/8" more than the actual size already)?
Thanks for your help - excited to get this thing printed!
Re: Page Size vs Bleed
Thanks for reaching out, here's some answers for your questions:
1. We suggest sticking with our initial instructions of creating the 8.25" X 8.25" with an 1/8" Bleed as advised for our printing process.
2. Please make all content reach to the bleed marks, as it may leave a white sliver if you do not during the printing and cropping of your book.
If you have any further questions, please don't hesitate to reach out!
-Tim
Margins
Also, I'm making an 8.5x11 landscape book right now. Should it actually be an 8.5x11.1 book?
Re: Margins
You only need a .25" margin on interior pages, you are correct. I would also suggest reading this page too as you begin, to get other options for setting up the pages: Transposed Bleed in the Gutter
There is an automatic trim that occurs during production to ensure that all pages are flush. This trim is approximately 1/8 inch on all sides. Due to any potential for shifting during production we suggest that all vital content is kept within .25" from all sides, and consider this the Caution Area. We do not guarantee any content that is not within the Red crop guide (.25") / Caution area. You can learn more about this here: Cropping And Bleed
Ideally all non-vital content should be extended to the edge of the page while all vital content like text and faces should be kept within .25" of all sides (for all standard size books.) In the crop guides you will also see the Pink Crop-guide for mini-books. This is a more aggressive guide due to the the mini-books small size, and therefore requires a more aggressive crop. As long as the book you select is 9x7 or larger then .25" is sufficient for interior pages. If you have questions about mini-books (smaller than 9x7) please let us know!
Best,
PrestoPhoto support
support@prestophoto.com
How does Bleed work at the center
Here is a screen shot of my InDesign file.
http://i.imgur.com/TXPZT.png
However, when I print according to your settings, the center of the pages look like this.
http://i.imgur.com/9Cygk.jpg
Is this what it is supposed to look like? Kindly let me know as soon as possible what I should do to correct it if it's wrong. I would like to upload a PDF to you by tomorrow so I may be able to get it by next week. I have a 42 page 7"x5" PDF Portfolio.
Thank you very much,
Sourav
Re: How does Bleed work at the center
Thanks for your question! We received your email as well and have responded to it. Let us know if we can answer anything else for you.
-PrestoPhoto Support