Editing Your Gallery
FAQ about gallery layout, editing, and managing photos
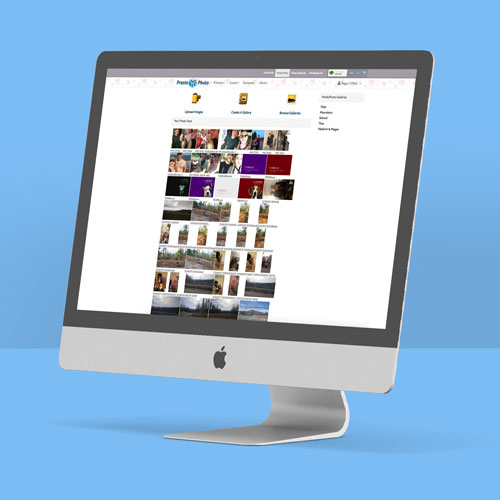
How do I change the name of my Gallery?
- Go to the My Photos tab located by hovering over your User menu in the top Menu Bar of the website
- Select
 Browse Galleries to view all of your galleries
Browse Galleries to view all of your galleries - Select the Edit icon in the top right-hand corner inside your gallery
- Type the new gallery name into the Title field and click Save Gallery at the bottom of the page
In this section you can also edit your gallery description, rows and columns per page, security level,and travel location.
How do I delete an image from my gallery?
To delete a single image from your gallery, follow the steps below:
- Go to the My Photos tab located by hovering over your User menu in the top Menu Bar of the website
- Select
 Browse Galleries to view all of your galleries
Browse Galleries to view all of your galleries - Select the Gallery that contains the photo you would like to delete.
- In the left hand panel, you will see all of the images in your Gallery. Locate the image you would like to delete and then click on that image.
- On the right hand side, you will now see a preview of your image. Directly above the preview, you will see the image name. Click the name of your image.
- Once the image is selected, click the Delete icon in the top right of the page.
- You will be asked to confirm deleting that image (deleting an image cannot be undone), and then you're all set!
To delete multiple images from your gallery, follow these steps:
- Go to the My Photos tab located by hovering over your User menu in the top Menu Bar of the website
- Select
 Browse Galleries to view all of your galleries
Browse Galleries to view all of your galleries - Select the Gallery that contains the photos you would like to delete
- In the top right corner of the page, locate and click on the Image Order Icon
- On the left hand side of this page you will see the preview of your images. Locate the first image you would like to delete
- Once you have located the image, on the right hand side, check the box marked Batch Select
- Repeat this with all images that you desire to delete
- Once all images are selected, scroll to the bottom and locate the dropdown menu titled Batch Commands.
- In the dropdown menu, select Delete.
- Click Save, and then you're all set!
How do I delete a gallery?
- Go to the My Photos tab located by hovering over your User menu in the top Menu Bar of the website
- Select
 Browse Galleries to view all of your galleries
Browse Galleries to view all of your galleries - Select the Gallery that you wish to delete
- Click the Delete icon in the upper right hand corner
- You will be asked to confirm deleting the Gallery (deleting an gallery cannot be undone)and given two options:
- Delete only images in this gallery. Sub-galleries will not be removed.
- Permanently delete all contents, even if they appear in other galleries.
If you do delete a gallery you will need to upload all the images again if you decide to recreate the gallery.
How do I create sub-galleries?
Create your main "parent" gallery (ex: my life), then create any sub galleries (ex: 1st year, 2nd year, 3rd year, etc). Select the sub gallery and select the edit button, select the "gallery memberships" tab and select the "parent" gallery to which you would like the gallery to belong (in this case "my life). Click the save gallery button.
When you go into the parent gallery the sub gallery will only show one image. Select that image to select the subgallery and view the images stored in that sub gallery.
To set the image order for the parent gallery or sub galleries simply select the image order link for the parent and then number the images within the gallery. The sub galleries will appear as one image within the parent. So you can determine where in the parent gallery you want the sub gallery and you determine the image order of that sub gallery within the sub gallery.
Sub galleries help you keep all your galleries organized. Also, you can select "Print Chapter Pages" during the bookmaking process so that the gallery information will print as a "Chapter" within your overarching book.
How do I copy / move images from a main gallery to a sub gallery or a different gallery?
Create the new gallery, go to the gallery with all the images and select the image order icon. When you get to that area just check the batch select box to the right of the images you want in the new gallery. After you have selected all the images you want in the new gallery scroll down and select the drop down arrow to the right of the Batch Commands field. You can either move the images to the new gallery or copy them to the new gallery. Remember to select the SAVE CHANGES button.
How long to I need to leave my images in my gallery?
You can leave your images in your gallery for as long as you would like. However, after you create and purchase a book you don't really need the images in your gallery any longer (if you are happy with the book). We save the press-ready PDF in your product area so you can order the book again and we don't access the individual images.
How do I set a pseudonym?
Log in to your account, go to the "my account" link which is located in the upper right of the screen, select the "my information" tab (to the left of the screen) and select the "preferences" link. In the "real name" box key the name you wish to display to the public. Select the "change preferences" button to save the change.
How do I hide my gallery?
Log in, go to the "my account" link which is located in the upper right of the screen, select the the "preferences" link under the users column. You set your "user information" to either public or private (yours is private right now). Select the "change preferences" button to save your change. If you log in as yourself you will be able to see your hidden galleries. To ensure that your galleries are hidden, log out and you will notice that you can no longer see them.
You can also set security on a particular gallery --- just select the edit icon for that gallery (located in the upper portion of the screen), in the security level field use the drop down menu to select the "create new security level" option. You can add a Security Level Description (ex: family & friends). Then select the security level you prefer(hidden, protected, private), and select save gallery.
I have a main gallery with several subgalleries. The main gallery is password protected. When people key the password they can see some of the sub galleries but not all, why?
If this occurs you probably have your main gallery password protected as well as the images in the galleries that are not viewable password protected. All you need to do is remove the password from the images in the sub-galleries. You can do this by going into the galleries that are not viewable and choosing "Batch select all images" and in the "Batch commands" menu choosing ~~Publicly Visible~~
The security level's nest, so an image or gallery is password protected if it's parent galleries are password protected, so you don't need to password protect images that are in a gallery that is password protected.
My gallery is complete and I want to add text pages to my book. Is this possible?
Yes, the best option we have at this time is for you to create a PDF of the text page. Then you can create a subgallery to store the PDF. Then you can add the subgallery to the main gallery during the book maker process.
Here is an example: you have a 20 image gallery and you want to add a text page after page 10. Create a subgallery for the pdf and a subgallery for images 11-20. The gallery for image 1-10 will be the main gallery. During the "order photo book" process you can add the subgalleries to the main gallery and the text will fall on page 11 and you now have a 21 page book.
I ordered my book & it looked fine. I updated my gallery, ordered a new book (only the cover was updated). How do I get a revised book?
To incorporate changes into a new book simply regenerate the book. When you select the "order photo book" link you will be taken to check out. From there, select the "edit product" link, then select the 1.Wizard Choice option, and go through the photo book choices for your new book.
I created a gallery, ordered my book, deleted my gallery, and now my book doesn't show in my webstore. Why would that be?
If you prefer to have your book show in your web store you need to select the "available" option during step 4 of the book maker process. If you don't select the "available" option and delete your gallery your book will not display in your webstore. If you select the "available" option during step 4 of the book maker process and later decide to remove it from the webstore all you need to do is select the My shop tab, select the image for the book, select the "edit product" link, scroll down and deselect the "available" option.
I created a gallery, ordered my book, deleted my gallery, and now I can't edit my images. Why would that be?
When you delete the images from your gallery we no longer have the images. The only data we store is the PDF which displays in the shop. Your book remains available until you decide to remove it from the web store.
NOTE: We don't save the press-ready PDF until you place your order. We very intentionally don't because we want to allow you to make changes. When you have your final product we then store the PDF of that product.How long after I order my photo book do I need to leave my gallery active?
As long as your cover and preview look exactly as you want them to look you can remove your gallery immediately after you place your order for your book. However, I would wait until you receive your book before deleting the gallery (you never know, you may want to make a change or two after seeing your book)


Comments
I want to change the cover page
Re: I want to change the cover page