Canva PDF Printing
Steps on how to print a book from a PDF created with Canva's free design tool!
Canva PDF Printing
Create your book in Canva and Print with Presto Photo!
Complete Layout Templates
Use one of our exceptionally stylish, professionally created templates for Canva. Each document is setup with the correct dimensions and everything you need to ensure great results. Just add your photos, export your PDF, and upload to Presto Photo!
Base Starter Templates
Start your own book design using one of our starter templates in Canva! These templates are set up with our most popular sizes and help keep your content in the correct areas of your design. Reference our guides to make sure that your book turns out perfect! When you are finished, delete the guides and then simply export as a PDF and upload your file to Presto Photo.
Canva Tutorial
Setting Up Your Project
- Sign up or Log In to Canva to get started!
- Once an account is created, you’ll be asked “What will you be using Canva for?”. This step helps to narrow down the types of templates you may want to work with!
- You'll then be prompted to buy a subscription. You can opt out of any subscription on the top right. You DO NOT need to buy a subscription in order to use our Canva templates.
- You'll then be on your dashboard which shows what projects you can design. On the left you will see your projects and templates.
- Next, you can either use one of our custom templates or make your own! By using one of our templates, you won't have to worry about sizing and you'll be able to ensure your important content is not too close to the edges. Check out our complete templates if you're looking to simply drag and drop your own images into a professionally designed template!
- To make your book from scratch, click on "Custom Size" on your dashboard and enter the dimensions of your book. Please remember to add .25" to the length and width for bleed (Also make sure that you select Inches and not Pixels)
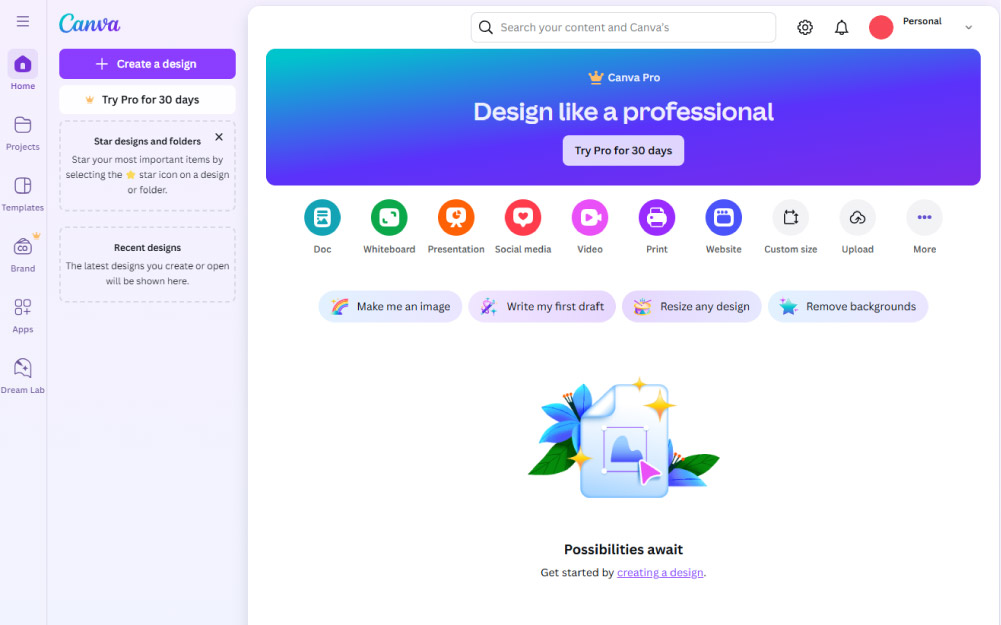
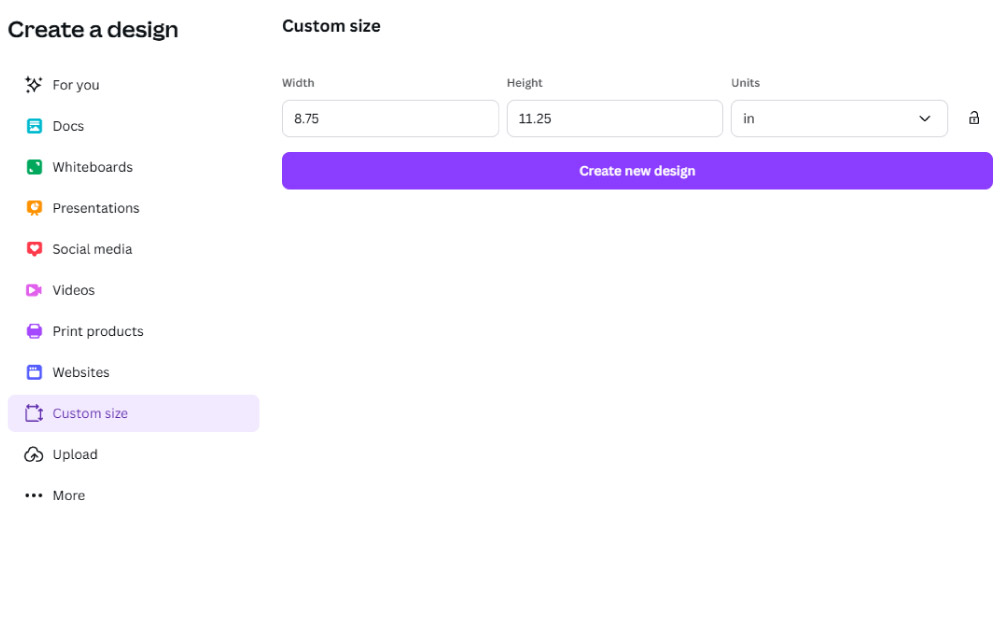
Designing and Editing Your Project
- Once inside of your project, you’ll want to begin by naming it. To do this click the words “Untitled Design” in the top blue navigation bar to edit the name.
- When working in Canva, you work page by page, rather than as a whole document. Due to this, we suggest setting up your project with the following format:
- First Page is the Front Cover
- Second Page is the Back Cover
- Third Page is the first page in your book Please Note: This page begins on the right of your open book, so do not begin any 2-page spreads on this page.
- Fourth Page is the beginning of interior spreads. This means that this page is on the left hand side of your book when opened and page 5 will be to the right.
- We have a minimum page requirement of 13 for most of our products. For more details on minimum and maximum requirements, see our help pages.
- Start Designing! You can select templates, background images and colors, etc. in Canva. For tips on how to design your book to ensure your content isn’t cropped off, check out the FAQ’s on this page.
- Make sure to DELETE CROP GUIDES before you export your project if you're using a base template!
- Visit Canva's beginner's guide page to learn more about designing in Canva.
Exporting Your PDF
Once your design is complete, you’re ready to download your PDF!
- In the top blue navigation bar, select “Share” and then "Download" on the bottom
- Ensure the following selections are made:
- File Type: PDF - Print (recommended)
- De-select the “Crop Marks and Bleed” option
- Keep the color profile as RGB
- Click “Download” and you’re finished!
Design Questions?
Visit Canva's Help Center
Please Contact Us with any additional questions you may have!
Canva FAQs
Within Canva’s design tool, you can toggle their “Grids”. To do this, follow the steps below:
- Hold COMMAND + double click ;
- To turn these off, hold COMMAND + single click ;
Note: We suggest not placing any content outside of the first grey grid line on either side. Keep in mind the spacing on the top and bottom of your pages should also follow these measurements.
Typically this means that the program needs to be refreshed! You’ll want to perform a hard refresh on that browser window. You can do so by following the steps below:
- On a Mac: Hold SHIFT + Cmd (⌘) + R or Hold SHIFT and click the refresh button in your browser
- On a PC: Hold CTRL + F5 or Hold CTRL and click the refresh button in your browser

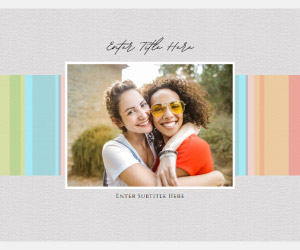
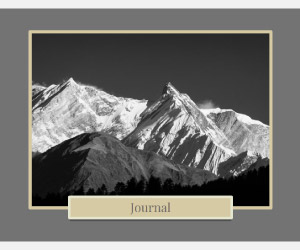
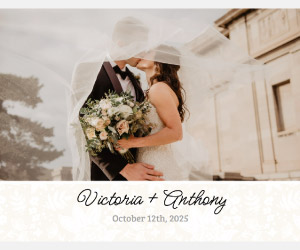
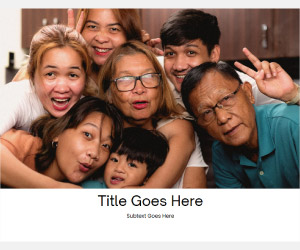
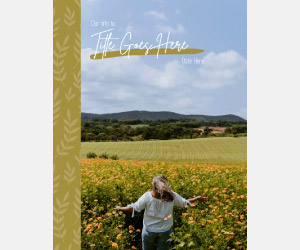
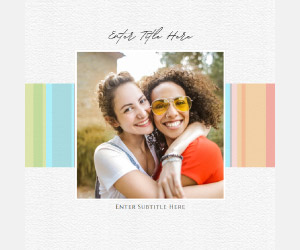
Comments
COMMAND