PDF Specs

PDF Specs
What Software Are You Using?
PDFs allow control over your book's layout. When using tools like Adobe InDesign and PageMaker, Photoshop, Apple Photo Books, and similar applications, it's critical to understand PDF creation so your book prints exactly as you intend. Choose the software you are using from the options below and you will get step by step instructions on how to setup your document.
Not Sure? Upload your PDF!
Upload your project! We have a layout preview for PDFs that have been uploaded to our site that provides a direct representation of your content with red overlays for margin and trim.
Upload NowLayout Preview Crop Guides
The red and pink crop guides that show up on the cover and interior pages should give you a quick way to check for any cropping issues. To learn more about specific products and how to interpret the crop guides, go to our Cropping and Bleed Help Page.
Learn MorePagination Example
If you choose to use the first and second page of your PDF as front and back covers, this graphic shows how the pagination changes once uploaded.
Document Setup
Below are our suggested guidelines, however details may differ based on your project.
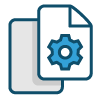 Project Dimensions
Project Dimensions
We recommend all projects submitted to PrestoPhoto be scaled up from your desired final product by .25” For example for a 12x12 Book you will set dimension to 12.25 x 12.25. This is purely for scaling purposes when it gets to the print floor.
Note: If you have already created your PDF without the extra .25", you can still upload without issue, the extra space is just ideal for our scaling process.
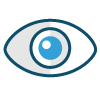 Margins
Margins
There should be no crop marks in your PDF. Softcover books trim 1/8" from every edge, and hardcover books trim up to 1/4" from every edge. We recommend all important visual elements are at least 3/4" (21mm) from the edges.
Learn More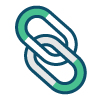 Pagination + Covers
Pagination + Covers
When uploading a PDF, you will have several options for how we handle the cover:
- Use First Page of PDF as Front Cover
- Upload Separate File for Front Cover
- No Back Cover (With Choice of Solid Color)
- Use Last Page of PDF as Back Cover
- Upload Separate File for Back Cover
- Full wrap image as a cover. Learn more about this in Book Cover Specs.
Additional Guidelines
Below are our suggested guidelines, however details may differ based on your project.
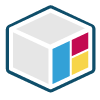 Color Space
Color Space
We recommend using sRGB in your colorspace for the best printing results. Also, your PDF should have one colorspace throughout.
Learn More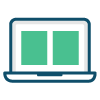 DPI
DPI
Make sure your DPI is set to 300 and try not to use lo-res images. You can double check pixelation by zooming in on your photos by 400%.
Learn More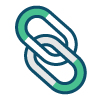 Embed Fonts
Embed Fonts
Always embed the full font families, even if you didn’t use a particular font. This should be a setting in your PDF Creation Software.
 Presto-Ready Pics
Presto-Ready Pics
Make sure your photos are Presto-Ready for the best printing! Scary things can include dark photos, low DPI, and backlit images.
PDF FAQ
Our recommended PDF creation software is Adobe Acrobat, Photoshop, or InDesign, as those programs are the most optimized for use in creating PDFs that are compatible for printing. Adobe offers a free PDF creator which allows you to create 5 free PDFs. We recommend your file be in its final form before you use one of the 5 conversions. You can find even more options at our PDF Creation Software page!
Golly, do we ever! We have a pretty top-notch help page on creating in InDesign and printing with us. We not only have words, we also have some pretty helpful infographics. That’s right, photo illustrations.
JPEG Files: - If a PDF file fails to RIP, and the error message is that this was due to an invalid JPEG Marker, and this is NOT due to a corrupt image Adobe Acrobat usually pops up a message if an image on a page is indeed corrupt then it is recommended that you use the "passthrough false" option when you are performing a load_image command.
PDFLib recommends you contact support when such an issue occurs, and provide the image that requires this "passthrough false" option, so that they can develop against this new jpeg flavor in future releases.
NOTE: CMYK, as placed by an iGen, from the Upper Surface to the lower Sheet of a printed document, ARE: MYCK. M, being on top, will be most noticeable. There is a free plugin for Acrobat called FontReporter, which is from PDFlib. You must have Acrobat and this plugin does not work with the Reader.
Yes and no. One of the biggest issues with using Microsoft Office products to make a PDF is that it is not necessarily optimized for high quality PDF printing. There is a chance of some of the formatting being a bit weird in printing and we recommend your PDF being at 1.7, but Microsoft generates a PDF of 1.3, 1.4, or 1.5. These are things that we can't necessarily see or check for before sending your book to print - there's only so much we can do! Please check out our help page on PDF creation with Microsoft Software for some more information. If you’ve used one of those options to create your PDF, you can try running it through a program like Foxit or another PDF Creation Software and then uploading it. If you’re still worried you can always contact us to double check!
- If your book has text, ALWAYS embed the full font family for all fonts within the document. Subsetted fonts over multiple pages may cause problems when your PDF is rasterized for print resulting in text printed with symbols instead of fonts, garbled text, or missing text. Technical Note: The RIP works to build a single font resource for a multiply subsetted font. But since that font has multiple definitions in the PDF, the font resource that the rip builds can be garbled from being overwritten over and over again. Further, The RIP might reject the font resource entirely and substitute Courier.
- Optimize for Fast WebView
- Set compatibility mode to Acrobat 6 or higher
- Leave the PDF colorspace in its original profile (Do not convert CMYK to sRGB or vice-versa).
- Image Compression: Color
- Zip, {lossless, but might create huge files}
- Use JPEG High -> Low to lower file size {Lossy, but reduces file size}
- Image Compression: BW
- Aways ZIP Grayscale images, do not use CCITT
- Do not downsample your images unless the images are fully rasterized. If fully rasterized and the DPI is greater than 300, downsample to 300.
- Compress text and Line Art
- Do not preserve OPI comments
- Certain PDF Tools such as Pitstop may have problems.
- File Sizes should be less than 2GBs. Keep in mind the larger the file, the longer it will take to upload.
- Overprint and Simulate Overprint should be turned off.
- USE CMYK or sRGB Colors in Paths that are below Transparencies. Spot colors that are below an images transparency might not print.
- Your final PDF should be one layer.
Yes you can! Check out our Book Cover Specifications page for more specifics. For spine text on your full wrap cover, you can either let us handle it by entering the information on the website while you upload a PDF in the cover options step. If you are an advanced designer, check out our spine width calculator to help figure out the final dimensions of your full wrap cover.
Absolutely, just be wary of the ever-present crop guides! We recommend a margin of at least .25” around the page where no important content (such as faces or marriage proposals) reside to avoid them being trimmed in production. We've also got some tips on how to set that up in your document:
- Set bleed @ 1/8" symmetric all around
- Have Optional Marks offset 10 points
- All intended bleeding elements must extend beyond the document size by at least 1/4" total in all directions (1/8" on each side) but do not include any important elements such as text or faces.
Be sure to check out our Cropping and Bleed page for more information!
- Do not change the colorspace of an image file, ie… if your original image file is in sRGB, DO NOT CONVERT to CMYK.
- Do not use images with CCITT compression.
- Do not use images with LZW compression. LZW compression may produce Multi-Strip Image files, especially on TIFF images.
- Do not use images that are Multi-Strip. Images must be continuous. Images that are Multi-Strip can print with lines between the strips.
- Do not use "Artificial" Grayscale, ie… sRGB or CMYK images with near matching channel values. If an image is meant to be Gray, its color space should be gray.
- The DocuSP is optimized to best print Grayscale images whose "Gamma" is between 2.2 and 2.4. If your Grayscale images have a Gamma of 1.8, they will print too dark.
- Image DPI, in its final document dimensions, should not exceed 600 dpi, and preferably should be about 300 DPI, to optimize RIP speed.
Now you want to set the image files in the PDF, right? Here's some tips:
- Image compression should be set to ZIP if you want lossless (no artifacts/distortion-free) images. To reduce file size, JPEG -> High should be used.
- If you are printing a color book with black and white images within it, the black and white images should have the colorspace set to greyscale. Artificial greyscale (sRGB or CMYK with near-matching channel values) can be printed with cyan or magenta hues within the image.
- Images should remain in their original profile (do not convert from CMYK to sRGB or vice versa).
- For greyscale images, use ZIP encoding. Do not use CCITT.
- The gamma of a greyscale image should be between 2.2 and 2.4
- The image DPI should be between 300 and 600 DPI (300 for smaller filesize)
- Do not use CCITT or LZW compression. LZW compression creates images which are multi-strip, and the printed result may have white lines between the strips of the image.
Uh oh, chances are you created your PDF in a different ratio than what you wanted. Generally, in this case you’ll need to go back to the drawing board (or PDF creation program) and adjust the size of your PDF to fit what you want. If you have questions about what size you’ll need to make your project you can always email us or hop on Live Chat!
Sounds like you might have saved your PDF using RGB images, rather than the recommended sRGB. It’s a pretty easy fix though! Just adjust the Colorspace in your PDF creation program to sRGB, save the file, upload over the existing project, and you should be all set! Check out our Color Specs page for some great information on this.
Even if you didn't use a particular font you always need to embed the full font families. As each PDF creation software is so different we don't have the exact steps to make this happen. With most programs there is a setting you can select during export to have the fonts embedded. A quick google search that includes the name of your software (such as "embed fonts Adobe Acrobat") usually yields great results. :)


Comments
Dan's Fishys
PRINTING CHECKS
Why RGB?
Re: Why RGB?
Great question. We will print a file in any color space, however we recommend RGB for optimal color quality. Here is a very good read on color and where we are coming from on this: http://www.prestophoto.com/help/Understanding+Color
If you have any other questions along the way, please do not hesitate to ask!
Warm regards,
Meghan
support@prestophoto.com
Spine / gutter specs?
Re: Spine / gutter specs?
Greetings from PrestoPhoto!
The spine thickens is determined by the paper type you choose and the amount of pages in your book. The measurements need to be precisely calculated to be correct and so we suggest simply uploading a file that does not include spine or spine text in it's design, and then using our spine text tool to apply your text. You can do this by uploading a full wrap cover or by uploading a separate front and back cover. Here is a screencast that will show you more about this! http://www.youtube.com/watch?v=nCzvd1emPB8&list=UUgWmJwU2t0SRxjGkHaEVzGA&index=8&feature=plcp
Best,
PrestoPhoto support
support@prestophoto.com
Canvas size for a PDF for 8.5 x 11 Hard cover book
Thanks!
Re: Canvas size for a PDF for 8.5 x 11 Hard cover book
Greetings from PrestoPhoto!
You can view all of our products that we offer at our Product Catalog here: http://www.prestophoto.com/wiki/Catalog For the 8.5x11 you will need to make sure to select the Portrait 3:4 ratio tab.
You should be able to purchase a hardcover book for an 8.5x11. If you could email your project ID number, along with this concern, to support@prestophoto.com then we will be able to take a closer look at it for you!
PrestoPhoto support
support@prestophoto.com
duotones?
Re: duotones?
Greetings from PrestoPhoto!
We have no problem printing duotone images, or any images with effects applied! A good page on our website to review concerning color is http://blog.prestophoto.com/understanding-color/
If you have any further questions please let us know and we will do our best to help.
PrestoPhoto support
support@prestophoto.com