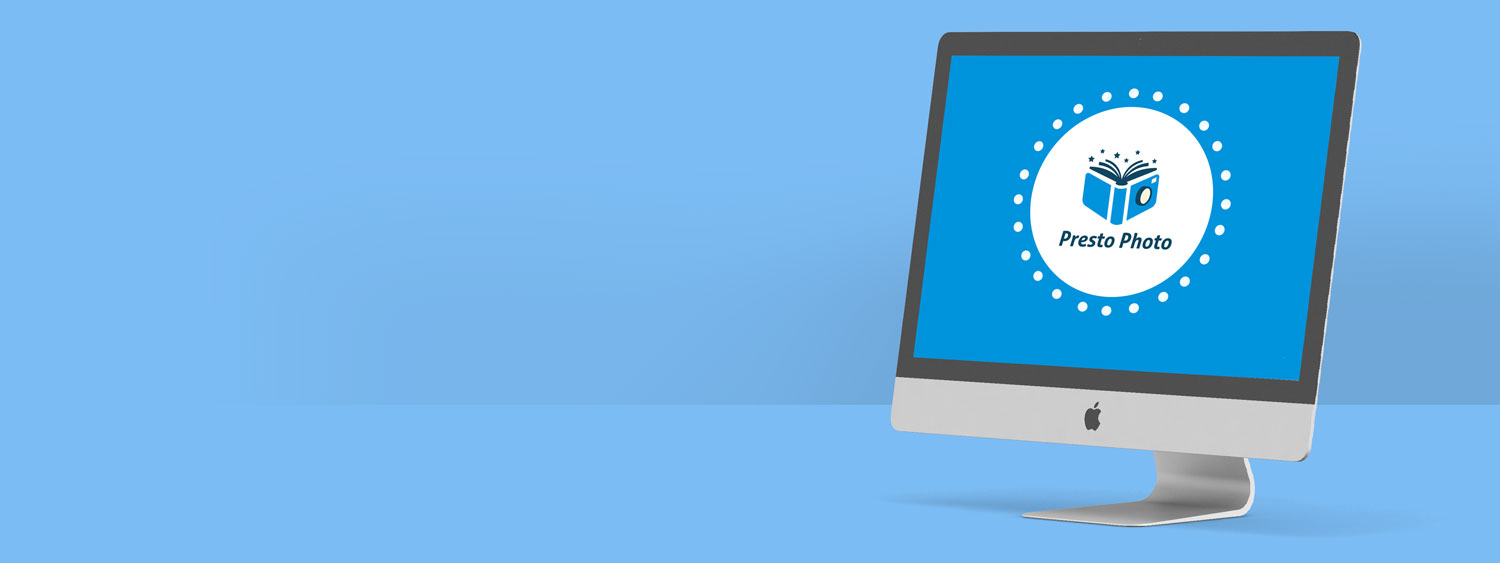Security Levels
Security Levels
Security Levels
Public or Private? It's your choice
As users of our own software, we value security just as much as you do. We know some projects you want to show to the world, while others need to be kept just for those you love. PrestoPhoto lets you choose which items you would like to share and which you want private. Your account's security settings are private by default and controlled by the master-setting you select in your account, which you can change at any time. You can check or change your current setting by clicking "My Account" at the top right of your page and then click to select "Preferences" at the top left of that page. Scroll down and you'll see the level under the "User Information" option.
Our security levels are:
- Private: All the information and projects throughout your account will be private unless changed and only viewable by you.
- Public: You will have the option of customizing your privacy settings.
But it's not all cookie cutters here! When editing your project, you can add a specific Security Level to that (and only that) project. The security levels are:
- Hidden: allows anyone to access your projects as long as they know the exact URL.
- Protected: In order to view your projects, visitors must know the answer to a question you determine, such as "What is the name of the Presto pug?".
- Private: This is the default option when no other security setting is selected. This means that only you can see projects when logged into your account.
So how do I change the levels?
It's a pretty easy process once you get the hang of it! Check below for directions on how to change the levels, based on the way you created your book:
Easy peasy!
- From the editing step for your project, select the "Options" button that is above the project to the right
- Under "Availability" check the box for "List product in webstore" and from the drop down menu select the "Create new security level" option
- Enter a title for the security level (such as "For Sale" or "Public") and select which option works best for you (see above for options)
- You can also enter a description for your project that will show when someone accesses the webstore for your book, select the purchase options people have for purchasing the book, and set your commission amount.
- When you're all set with your selection just click on "Save" at the bottom of the page.
- Once your project is available you can provide others the link to the webstore which allows them to purchase a copy!
Lemon squeezy!
- From Step 3 of the uploader for your project, check the box for "List product in webstore" from the "Availability" section.
- Select the "Create new security level" option that appears in the drop down menu
- Enter a title for the security level (such as "For Sale" or "Public") and select which option works best for you (see above for options)
- From this page you can also enter a description for your project that will show when someone accesses the webstore for your book, select the purchase options people have for purchasing the book, and set your commission amount.
- When you're all set with your selection just click on "Save" at the bottom of the page.
- Once your project is available you can provide others the link to the webstore, which allows them to purchase a copy!
Don't leave them in suspense!
For a direct link to your project, add the Project ID number (found in the Webstore after clicking "Buy Now" in your project) to the end of this link: http://www.prestophoto.com/bookstore/________
- For example, this is the link for a recent project: http://www.prestophoto.com/bookstore/161764
Interior Preview
If you want your customers to see a preview of the interior of the book it's so so simple to accomplish! Our super detailed directions are below:
- From the webstore for your book (found by clicking "Buy Now") click on the edit button under the front cover preview (the blue button with a pencil on it)
- Check the box that says "Show public customers a custom preview". If there are pages that you do not want to include in the public preview, simply click on the page to disable it.
- Take a celebratory dance break - you're done!
There isn't a way for us to find the password for your book - that's how good the privacy setting is! From this point you'll need to set up a new security level for the project. Just follow the steps you did to set up the original one (directions can be found in the FAQs above this one) and you'll be all set.
Feel free to forget as many passwords as you'd like - our security level option is always here for you. :)
Any last words?
Of course!
And the buck doesn't stop here! We've got you covered with even more information about selling your books - if you want to.