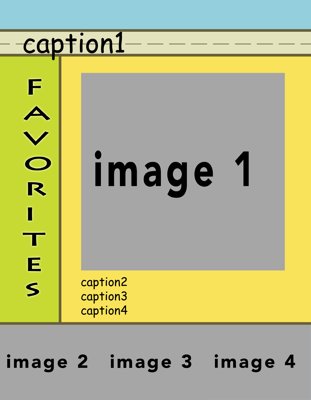Advanced Template Creation
For Power Users and Graphic Designers
Advanced Template Creation
Advanced Template Creation
You only need the following technique if you want rotated drop zones or other advanced graphic needs. In general we recommended uploading a PNG as the process is simpler, and prints more reliably.
Follow these steps to create a template
1. Design your template at 300dpi
If you use a publishing program like Word, Illustrator, Indesign, etc, skip to step 2. If you use a graphics program such as Photoshop there are a few extra steps. See bottom of the page...
2. Insert the droppable images and captions
Once your design is complete and positioned in the page, insert the special placeholder images as appropriate for your templates.
3. Save out the new document as a .PDF
Export the document as a PDF file. DO NOT DOWNSAMPLE images - there is typically a setting for this option, such as in this screenshot.
4. Upload the PDF Template Page
Upload the PDF file to in the Template Editor
What is a Book Designer template?
In brief, a template is simply a PDF you create with design software of your choice. The Book Designer uses PDF files natively, and swaps out images and text from the PDF template to generate a press ready PDF page.
To create the drag-and-drop areas for photos in your layout, you use special images for drag and drop that are linked below in a zip file.
Please note, Photoshop cannot be used from end to end to create a template. And some intermediate steps are needed. See below for details.
Creating Your Own Template
You can use any application to design your layout, such as Photoshop. However, to create the Template PDF, you need to use a publishing progam that can create a properly layered PDF. Because Photoshop's concept of "Layers" cannot correspond to PDF "Layers". The workaround is listed below in section 1a. You can click the AI icon below to get directions and examples (Pages and Word help pages coming soon):
In detail, these are the steps to produce a template:
1. Design your template at 300dpi
If you use a publishing program like Illustrator, Word, InDesign, etc, skip to Step 2. If you use a graphics program such as Photoshop there are a few extra steps:
Design Templates with Photoshop
A. Save your design as a .PNG
Do not include any droppable images or captions in your photoshop file. Hide those layers if you are using them for placement purposes. Once you have finished your design in Photoshop, etc. save the file as .png file (PNG is important because it maintains transparencies, unlike jpeg). When done correctly, your .png should be the following size, based on your template ratio:
| Ratio | Pixels |
|---|---|
| Landscape 4:3 (US Letter) | 3375 x 2625 |
| Landscape 3:2 (Wide Photo) | 3582 x 2556 |
| Square 1:1 | 3675 x 3675 |
| Portrait 3:4 (US Letter) | 2625 x 3375 |
| Portrait 2:3 (A4) | 2556 x 3582 |
B. Use a publishing tool to complete your template
Open a publishing program (Word, PowerPoint, Apple Pages, Illustrator, InDesign, etc.) and create a new document that is 12.25"x12.25"
C. Insert the .png template file
Insert (or "Place" as it is also called) your .png image that was saved out from Photoshop
2. Insert the Droppable Images and Captions
Once your design is complete and positioned the page, insert the Placeholder Images as appropriate for your template.
3. Save out the new document as a .PDF
Export the document as a PDF file. DO NOT DOWNSAMPLE images - there is typically a setting for this option, such as in this screenshot:
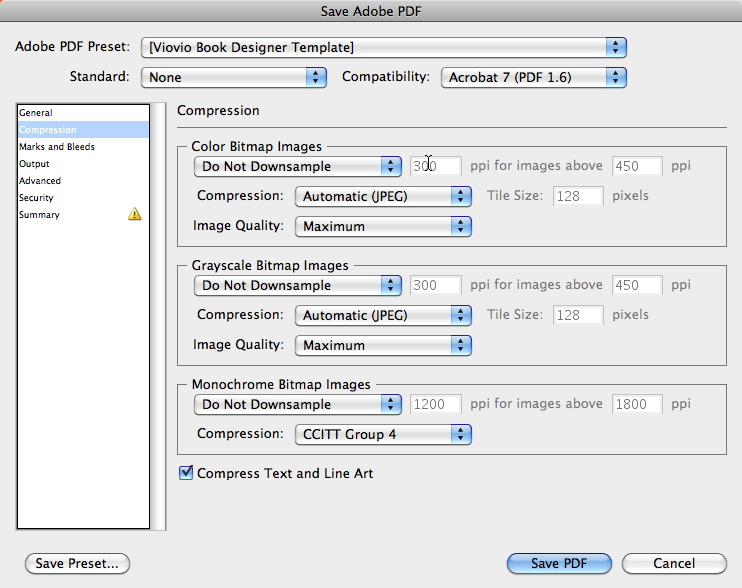
4. Upload the PDF Template Page
Upload the PDF file to one of the Template Editor
.Example
Below is an example PDF template page that can be uploaded to a 4:3 ratio Book Designer Template.