Download
To get the PrestoPhoto App with Lightroom support:
Documentation for using the PrestoPhoto macOS App as an Adobe Lightroom Photos Extension.

There are two ways to create drag-and-drop photo books with Adobe Lightroom. The Presto Book Workflow is all new, works with both Lightroom and Lightroom Classic. The Legacy Book Workflow has been available since the first version of Lightroom Classic.
| Presto Book Workflow | Legacy Book Workflow | |
|---|---|---|
| Workflow Overview | 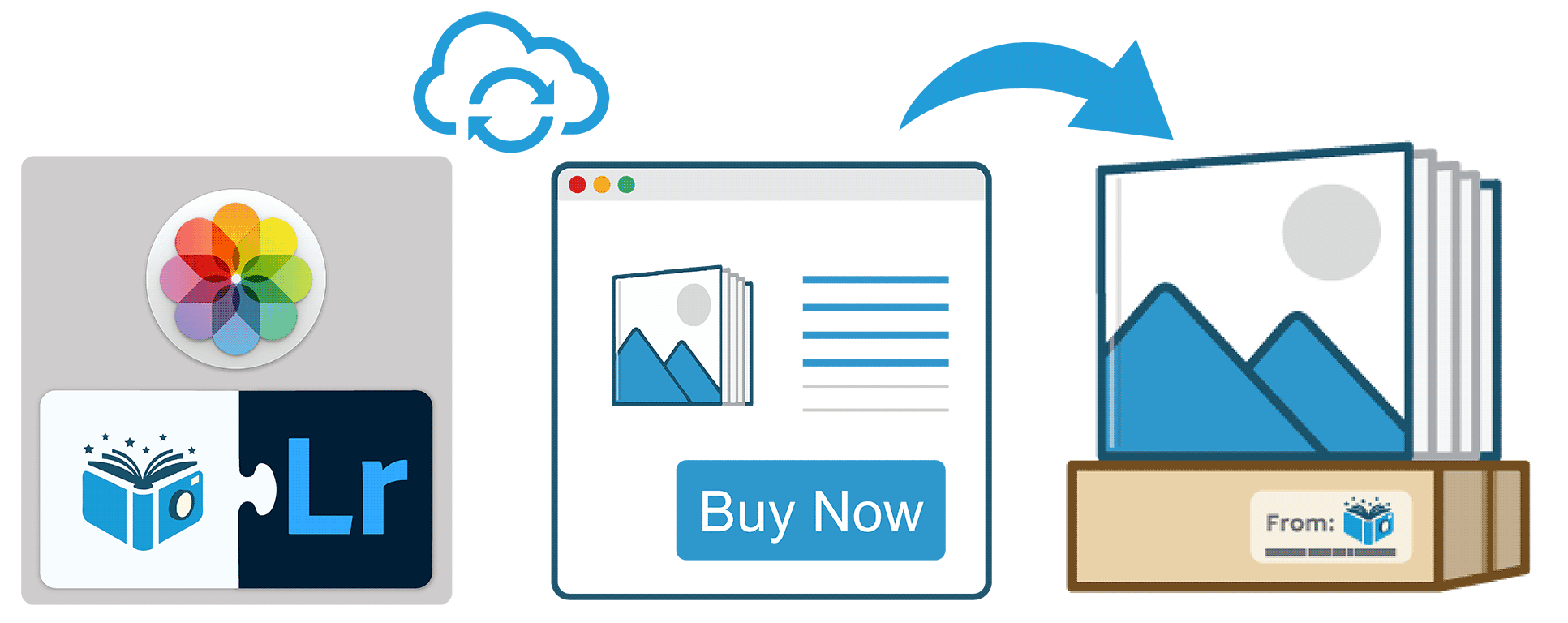 |
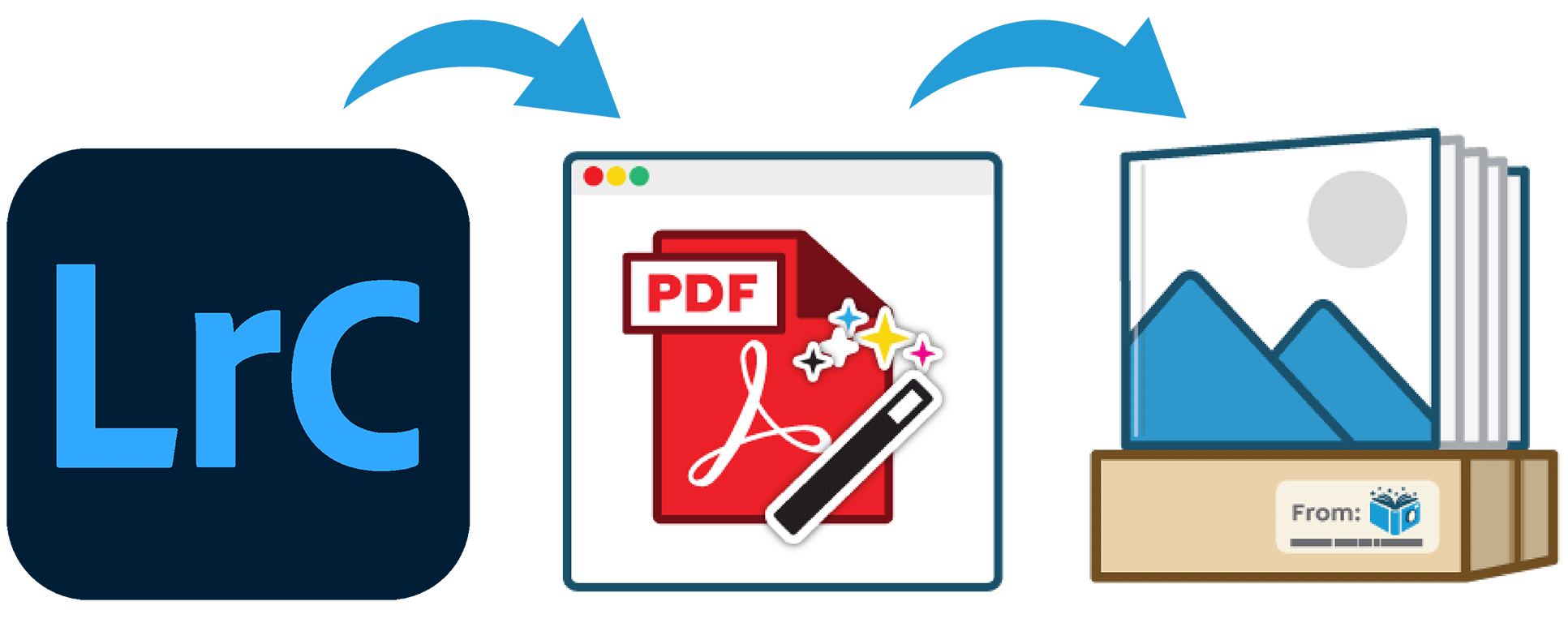 |
| Lightroom Support | No | |
| Lightroom Classic Support | ||
| App Integration | Via Plugin for Apple Photos | Via "Books" tab in Lightroom Classic |
When using the Presto Workflow there are some differences when using Lightroom and Lightroom Classic.
| Presto Workflow | Lightroom | Lightroom Classic |
|---|---|---|
| Name of Cloud Galleries | Albums | Cloud Synced Collections |
| Cloud Resolution Restrictions | None, but uses quota | 2560x2560, but does not use quota. **Workaround available |
| See Complete Comparison of Presto vs Legacy Workflows. | ||
Make sure you have the latest version of PrestoPhoto downloaded and installed either from the macOS App Store or directly from our website. If you are using Version 1.1 of the app, you will not be able to follow along with this tutorial.
The video contains no sound, and is for visual reference only
You'll want to start by selecting your photos for your photo book project. Once selected, right click on any photo, go to Create Book PrestoPhoto Create Book Click "+" Icon Lightroom Icon Sign In.

When starting your photo book, you can choose your books Page Count from the start if you know your book is bigger than 20 pages. If you leave this option as is upon creation, you can add more pages as needed inside your project.

Limits the number of image boxes on a template page during Autoflow. For example, with our default of 4 images, the initial flow of your book will never choose a template page that has more than 4 images on a page. You can still choose any template when editing your book after Autoflow is complete.

With Autoflow Images selected, our app will place images in templates for you in the order that they were taken based off of EXIF time metadata. If unchecked, it will create a new blank book with the template that was selected.
Integrate your Lightroom account into our PrestoPhoto app. You can now access your Lightroom images to create custom photo books!
The video contains no sound, and is for visual reference only
You'll want to start by selecting your photos for your photo book project. Once selected, right click on any photo, go to Create Book PrestoPhoto Create Book Click "+" Icon Lightroom Icon Sign In.
There may be a time that you wish to remove the Lightroom extension from the app. If you need to remove the connection from Lightroom, this can easily done in a simular manner as you connected!
Back to Help TopicsThe video contains no sound, and is for visual reference only
Bring your cursor to the image tray at the bottom left of the screen. You will see plus and minus icons, select the minus icon and you will be prompted to remove Lightroom from the app.
To edit images you are using to create projects in the app, you must work through the standard Lightroom workflow. Cropping, editing and more can be done in Lightroom and will seamlessly update to your project!
Back to Help TopicsThe video contains no sound, and is for visual reference only
You'll want to start by opening Lightroom and go forward with editing photos for your photo book project. If you are signed into Lightroom through the app extension, click the refresh icon on any edited photo to see your change.
To place a Lightroom image on a page with predefined image boxes, select your desired image from your Photo Tray and Lightroom folders then drag it to the empty space. You can replace images that have already been placed by following this same process, just drag the new image in and it will replace the previous one.
Back to Help TopicsThe video contains no sound, and is for visual reference only
To remove an image on a page within predefined image boxes, you can either select the image you want to remove with Edit Layout mode off and click the Delete key, or select your desired image from your Photo Tray and drag it to the image you want to replace.
Back to Help TopicsThe video contains no sound, and is for visual reference only
To refresh an image from Lightroom within the app, you can either select the refresh icon on the image you want or refresh the Lightroom tab in the image tray. The image will buffer and update with the most recent image version
Back to Help TopicsThe video contains no sound, and is for visual reference only